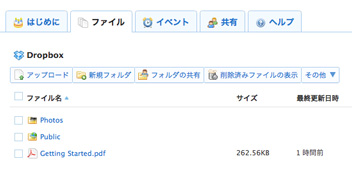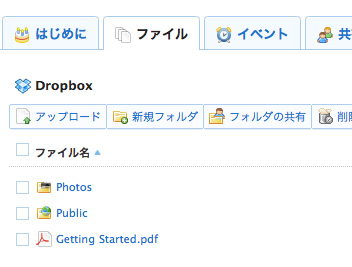オンラインストレージのDropboxのアカウントを作ってみました。2GBのオンラインストレージが無料で使えます。
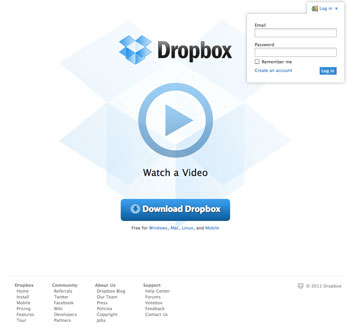
まずはアカウントを作成します。Dropboxのサイトにアクセスして、右上のLog inをクリックし、そこに現れるウィンドウの下にある「Create an account」をクリックします。ちなみにページの右下にある「English」をクリックすると日本語が選べます。
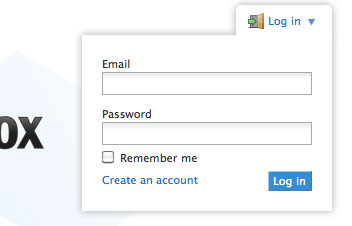
アカウント登録ページに移動します。表示される4項目を全て入力します。
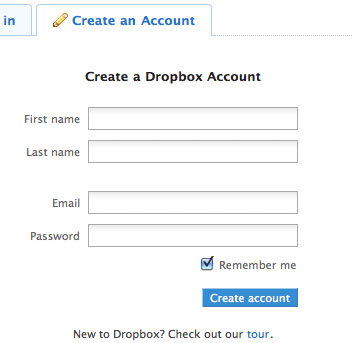
まずは名前の入力ですが、First nameとLast nameのそれぞれにどちらを入力するのか。First nameは苗字なのか名前なのかは、いろいろな考えがあるみたいですが、First nameに名前、Last nameに苗字を入力すると、日本語化した時に苗字と名前が正しく割り当てられます。
入力後、「Create account」をクリックするとアカウントの登録がされて、同時にDropboxのダウンロードが始まります。
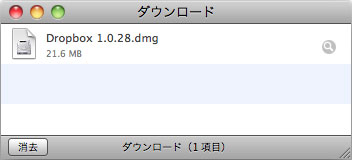
ダウンロードしたファイルをダブルクリックして開くと、アプリケーションの本体が表示されます。
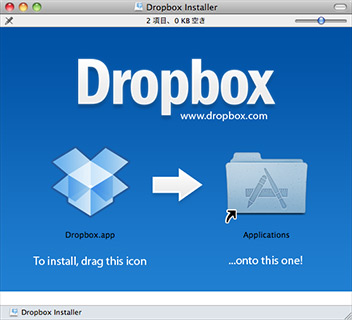
ブラウザでのみの利用ならDropbox.appをインストールする必要はないと思います。インストールする場合はApplicationsフォルダーにドラッグ&ドロップします。
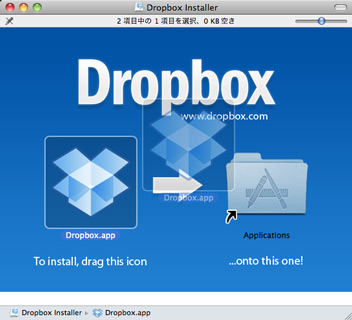
インストールしたらApplicationsフォルダのDropbox.appをダブルクリックしてDropboxを起動します。
Dropboxが起動すると画面上部のメニューバーにDropboxのアイコンが登録されます。Dropbox Setupはとりあえず「Continue」で最後まで確認します。特に何もしなくて良さそうです。
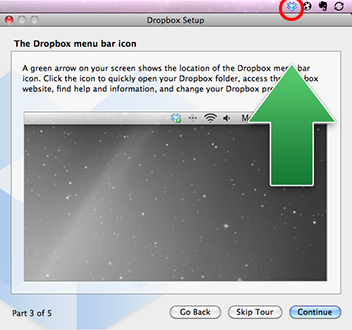
メニューバーのアイコンをクリックするとDropboxのメニューが表示されます。メニューにある「Launch Dropbox Website」を選ぶと、Dropboxに自動的にログインした状態でDropbox.comにブラウザーからアクセスされます。
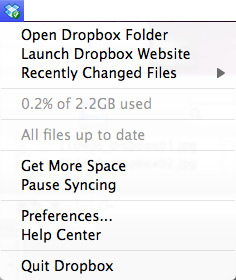
メニューバーにアイコンが登録されるのと同時に、ユーザーフォルダーの中にDropboxフォルダーも作成されます。このフォルダーはDropboxのサーバーと同期されるので、新しいフォルダーを作ることで、ブラウザーからアクセスするオンライン上のDropboxにも同じフォルダーが作られ、中のファイルがアップロードされます。
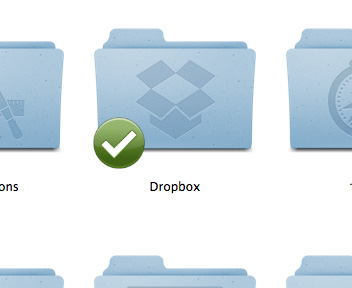
Dropboxフォルダーの中にはデフォルトでPhotosとPublicの2つのフォルダーがあります。
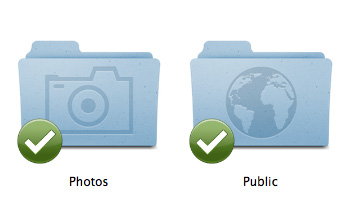
Dropboxを日本語化するにはブラウザでDropbox.comにアクセスして、右下の「English」というところをクリックすると、言語を選択するメニューが表示されるので日本語を選ぶだけです。
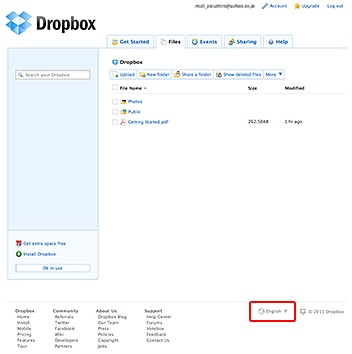
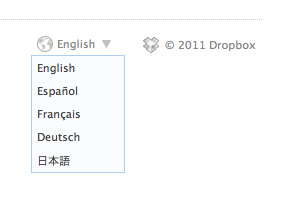
日本語化されたメニューはこんな感じです。