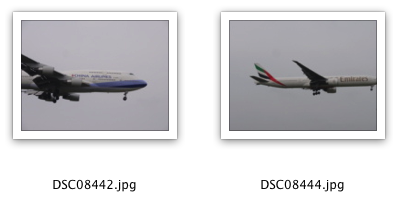ブログに使う画像の拡張子は小文字に統一しています。
しかし、デジカメで撮った写真は拡張子が.JPGなどかならず大文字が使われています。個人的には設定で大文字/小文字が選べるとすごくうれしいのですけどね。なぜ、大文字なのでしょう?
以前はブログに使う画像は必要なサイズにリサイズしていたので、同時に拡張子も小文字に変更していました。
しかし、最近は画像をリサイズせずにオリジナルのサイズでアップロードしているので、拡張子だけ小文字に直してからアップロードしています。
画像をリサイズしてアップロードするよりは手間はないのですが、リサイズせずに拡張子だけ変更となるとなぜか煩わしさが増えているように感じてしまいます。
そこで、ふと、Automatorで出来ないかなと調べてみたらありました。拡張子を小文字に変更するスクリプトが。
さらに通常ならワークフローとして作成するのですが、「サービス」を使って作成するとコンテキストメニューから実行できるようにすることも出来ます。
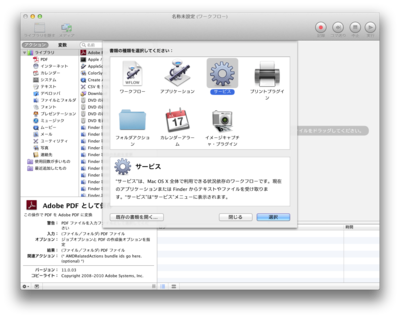
Automatorを起動します。
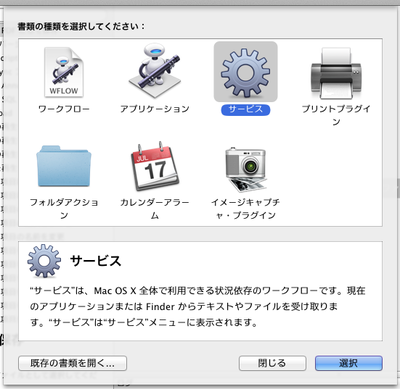
「サービス」を選択します。
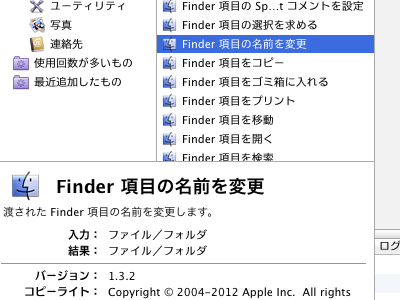
「Finder項目の名前を変更」を選択して、右側にドラッグ&ドロップします。
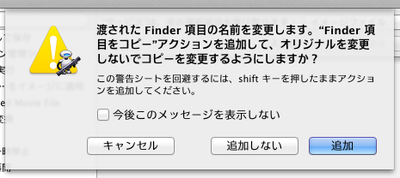
「渡された Finder 項目の名前を変更します。"Finder 項目をコピー"アクションを追加して、オリジナルを変更しないでコピーを変更するようにしますか?」と表示されるので、上書きしないで別ファイルとして保存するので「はい」を選択しました。
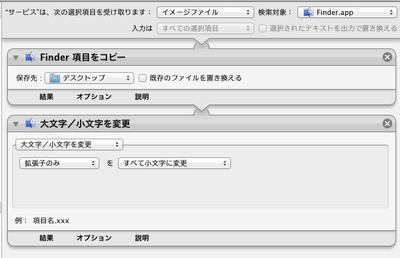
「Fainder項目をコピー」で保存先を選択して、「大文字/小文字を変更」で拡張子を小文字に修正するように設定します。
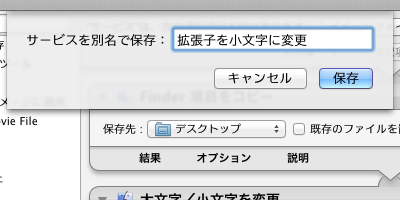
最後にメニューの「ファイル → 保存...」で名称を付けて保存します。これで準備は完了です。
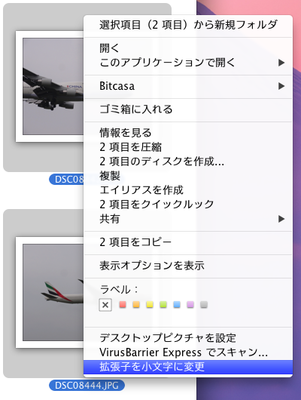
あとは拡張子を小文字にしたい画像をひとつ以上選択して右クリックをすると、先ほど保存時に付けた名称がコンテキストメニューのしたの方に表示されているので、それを選択すると画像の拡張子が小文字に変更されて、指定した保存先に保存されます。