movabletype.netのアカウント作成からブログに登録されるまでを書き残してみる。
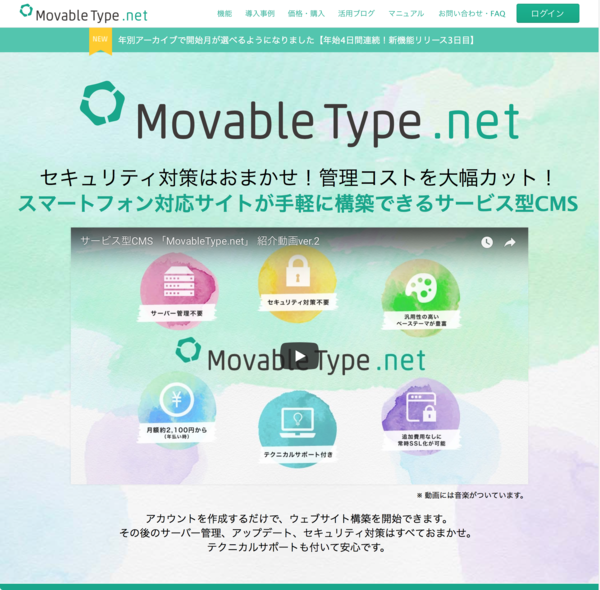
まずはトップページの「アカウント作成」ボタンをクリックします。
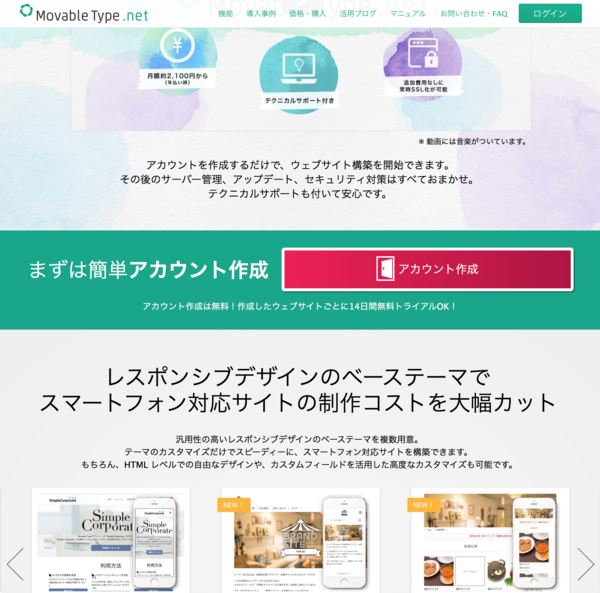
アカウント作成(ユーザー登録)のフォームが表示されるので、メールアドレスを入力して送信します。このメールアドレスはブログ記事等を投稿する際に管理画面にログインするユーザーIDになります。
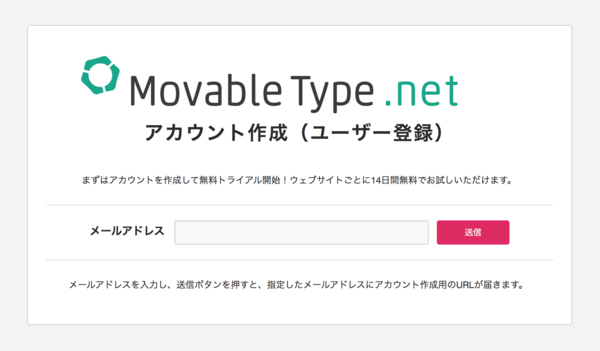
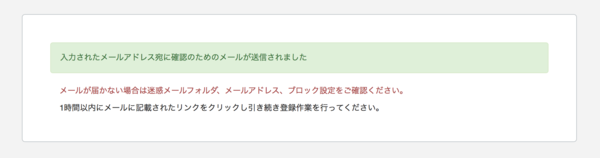
メールアドレスを送信すると、登録されたメールアドレスに「MovableType.net ユーザー登録のご確認」という件名のメールが送られて来ます。
メール本文の「以下のURLにアクセスしてユーザー登録作業を継続してください。」というところにあるURLをクリックして登録を完了します。

次に表示されたページでは「パスワード」「ユーザー名」「表示名」を登録します。ユーザー名は半角英数で登録します。一度登録すると変更できません。
表示名は主にブログ記事の著者名などに使われるものになります。
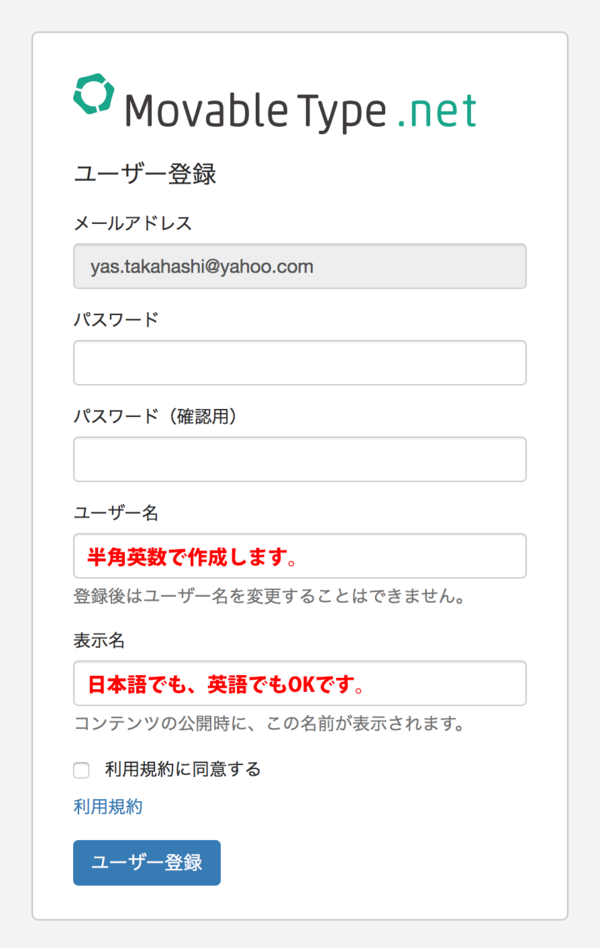
また、すでに登録されているユーザー名は登録できません。早い者勝ちです。
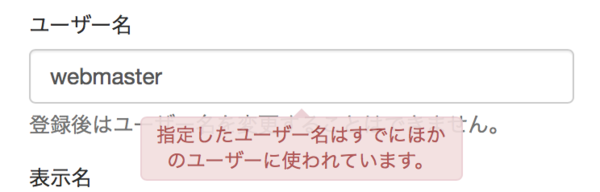
利用規約を熟読して「利用規約に同意する」にチェックを入れたら「ユーザー登録」します。
ユーザー登録をするとウェブサイトの作成画面に移動します。
ウェブサイトは作成せず、アカウントの作成だけの場合は以上で完了になります
ウェブサイトを作る場合は「ドメイン」「名前」を入力して、「日付の言語」「タイムゾーン」「テーマ」をそれぞれ選択して「ウェブサイトの作成」ボタンをクリックします。
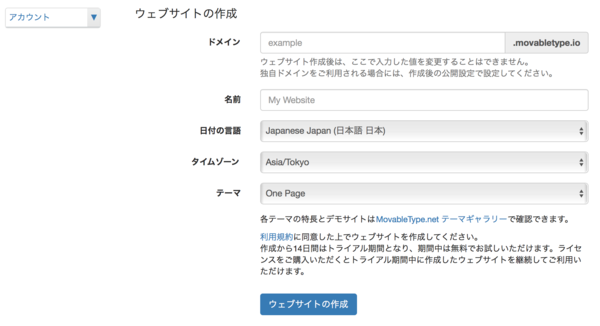
ウェブサイトが作成されたら、記事の作成や必要に応じてテンプレートの編集などをします。
作成したアカウントで既存のウェブサイトまたはブログにメンバーとして参加する場合は、ウェブサイトまたはブログにメンバーとして招待される必要があります。
ウェブサイトのオーナーから招待をされると登録したメールアドレスに「○○○○○さんがあなたを□□□□□へ招待しました。」という招待のメールが来ます。
その本文にある「この招待に応じるには以下のURLにアクセスしてください。」とあるURLをクリックすると、招待を承認する画面に移動します。
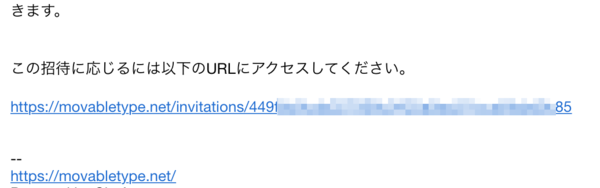
自分のアカウントにログインしている場合は、「招待を受ける」のボタンをクリックします。
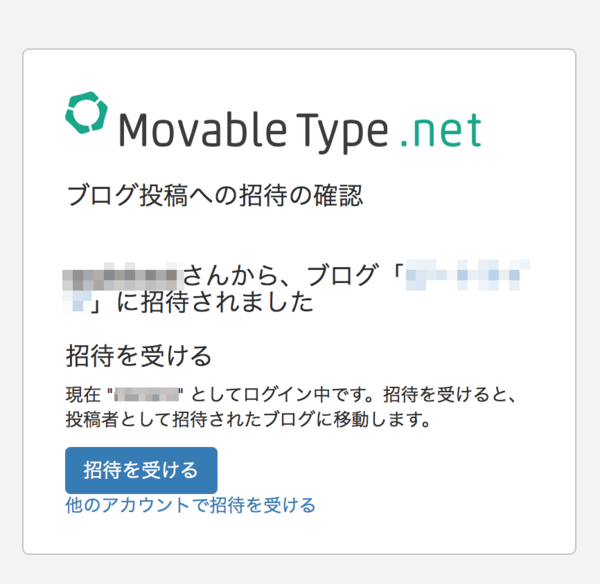
自分のアカウントにログインしていない場合は、「メールアドレス」と「パスワード」を入力して「招待を受ける」のボタンをクリックします。
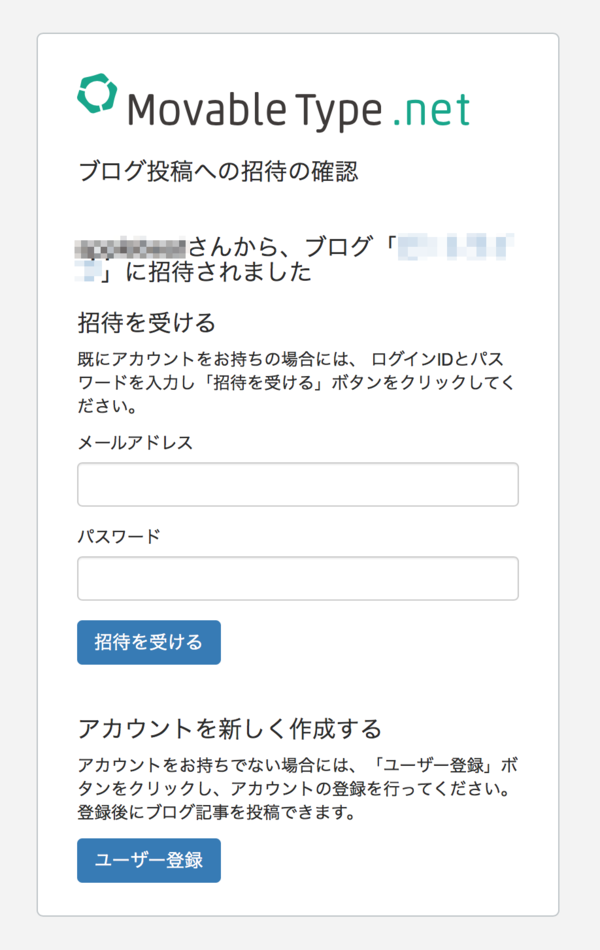
招待を承認すると、招待されたウェブサイトまたはブログのダッシュボードが開きます。左メニューにはアクセス権限で許可された項目が表示されるので、権限に応じて記事を書いたり、アイテムの管理、カテゴリーの管理ができるようになります。
左上のアイコン(赤の四角で囲まれたところ)をクリックするとアカウントのダッシュボードが表示されます。
各メニューの「▼」をクリックすると「記事」には「一覧」「新規」などのサブメニューが表示されます。
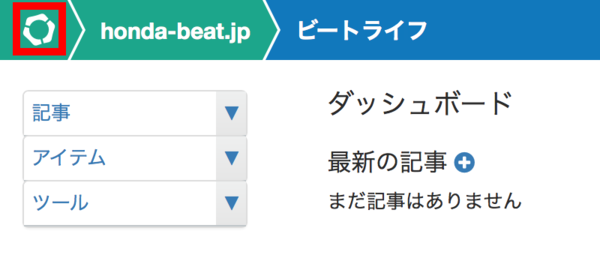
アカウントのダッシュボードにはログインしているアカウントがオーナーまたはメンバーになっているウェブサイトやブログが一覧で表示されます。
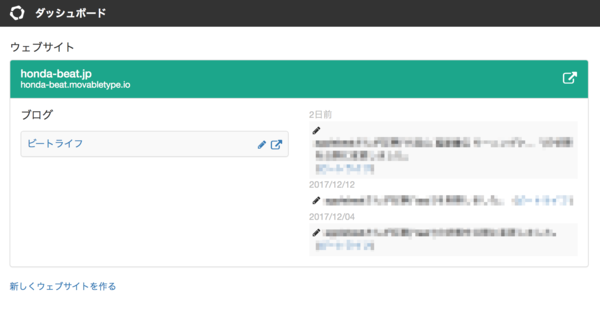
ウェブサイトを追加作成する場合は、このアカウントのダッシュボードから作成することができます。
ログアウトは右上のアイコンをクリックすると現れるメニューの「サインアウト」からできます。
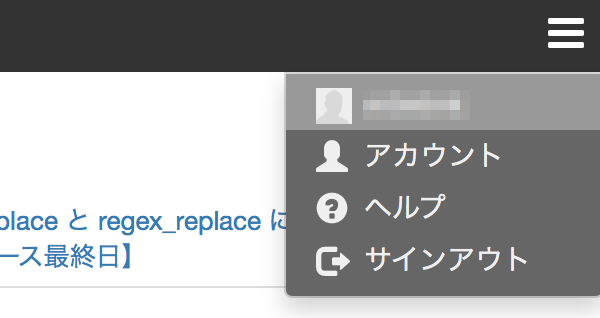
Let's enjoy blogging!